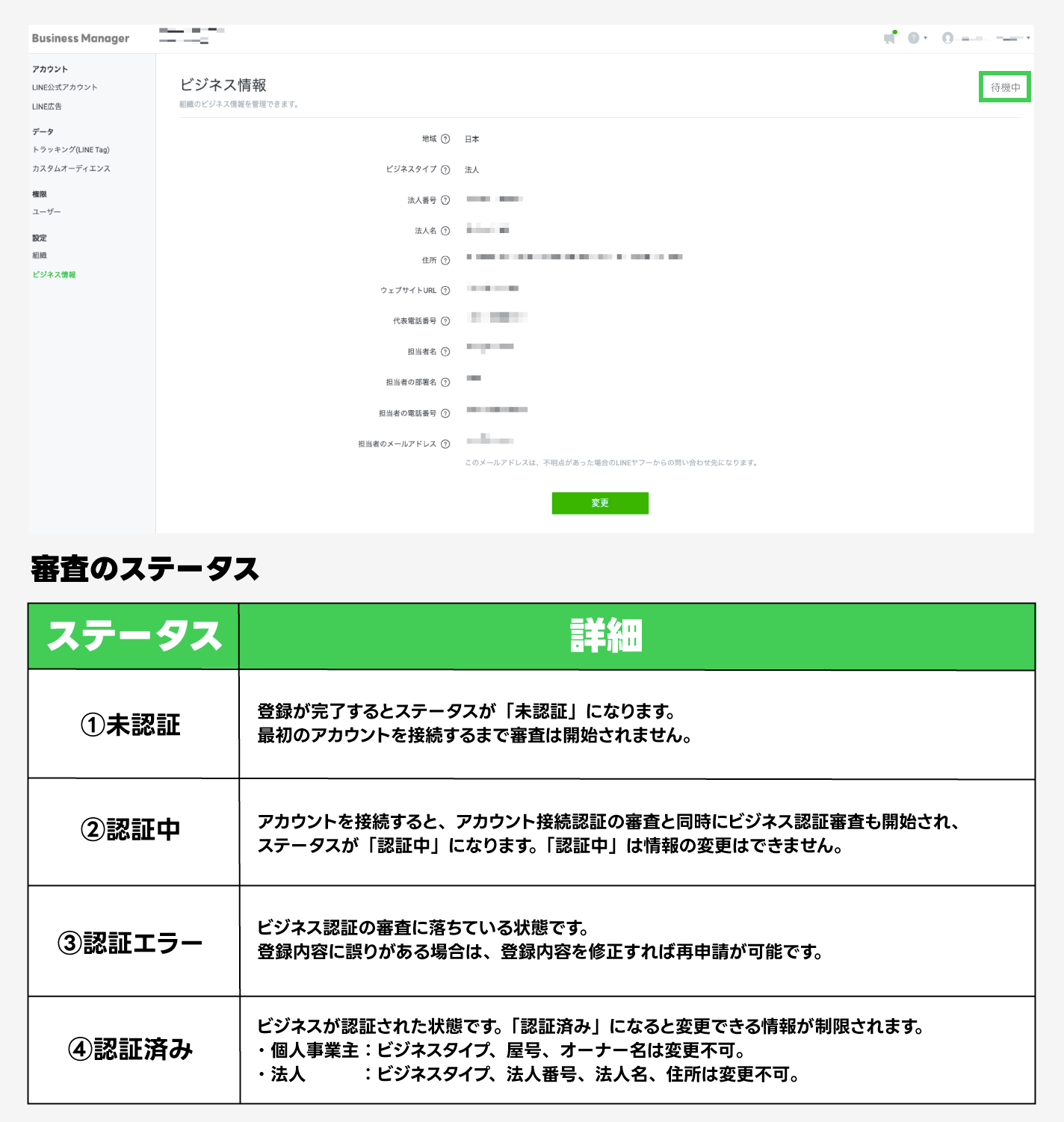初期設定(組織の作成・ビジネス情報の登録)
レッスン 3/5 5分
男性のアイコン
ビジネスマネージャーを使うと、データ連携が簡単にできるんですね!利用するにはどうすればいいですか?
男性のアイコン
ビジネスマネージャーの利用手順を紹介するので、参考に設定を進めてみましょう。
このレッスンではビジネスマネージャーを利用するための手順について、解説していきます。
STEP1:組織の作成
ビジネスマネージャーを利用する前に、準備としてやるべきことがあります。このレッスンでは、以下の項目に沿って解説していきます。
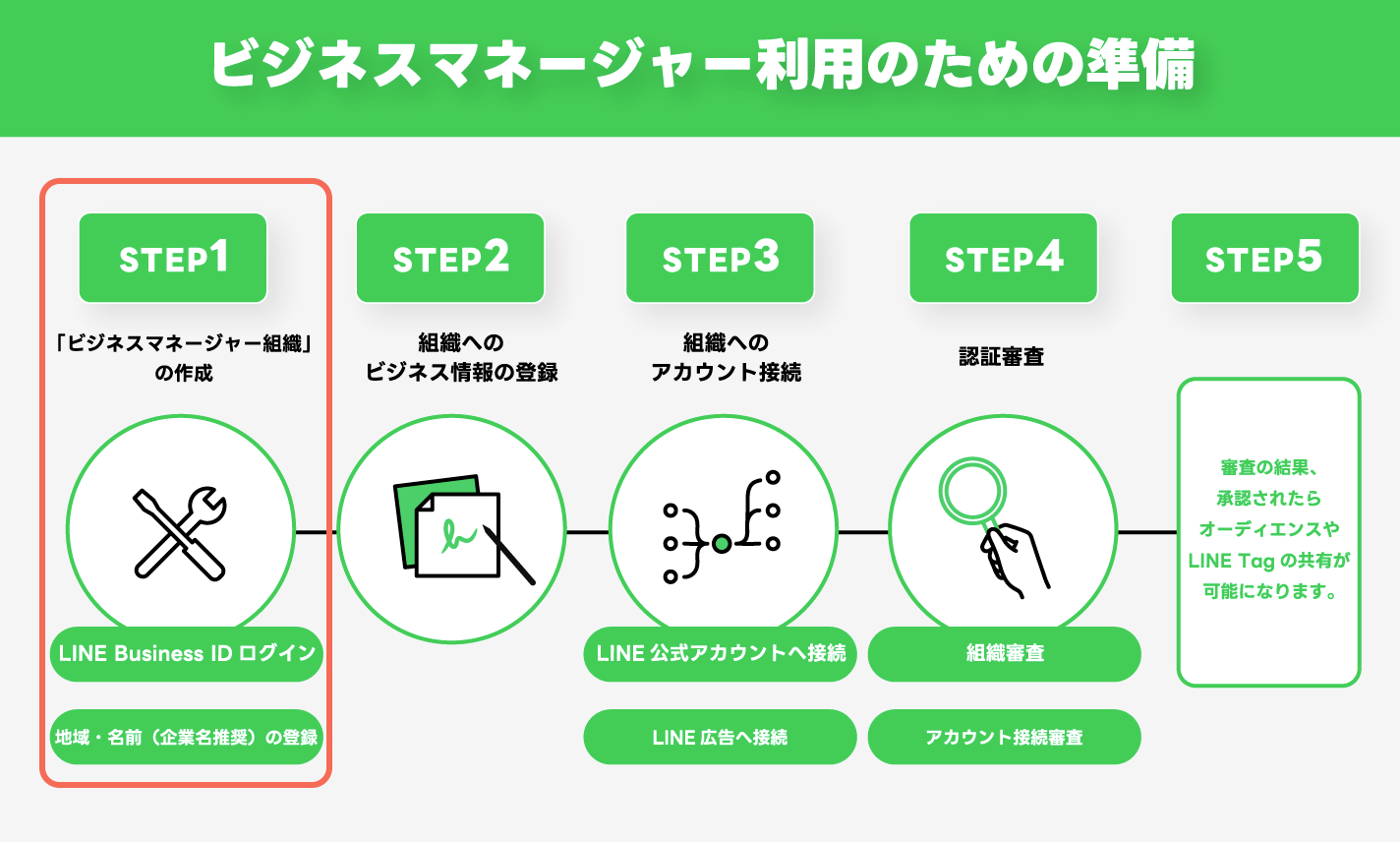
「LINE DATA SOLUTION」のサイト内、ビジネスマネージャーのサービスページより「管理画面にログイン」をクリック。 LINE Business IDのログインページへ遷移するので、任意で「LINEアカウントでログイン」または「ビジネスアカウントでログイン」を選択します。なお、ビジネスマネージャー管理画面はスマートフォンからはログインできません。パソコンからのご利用をお願いします。
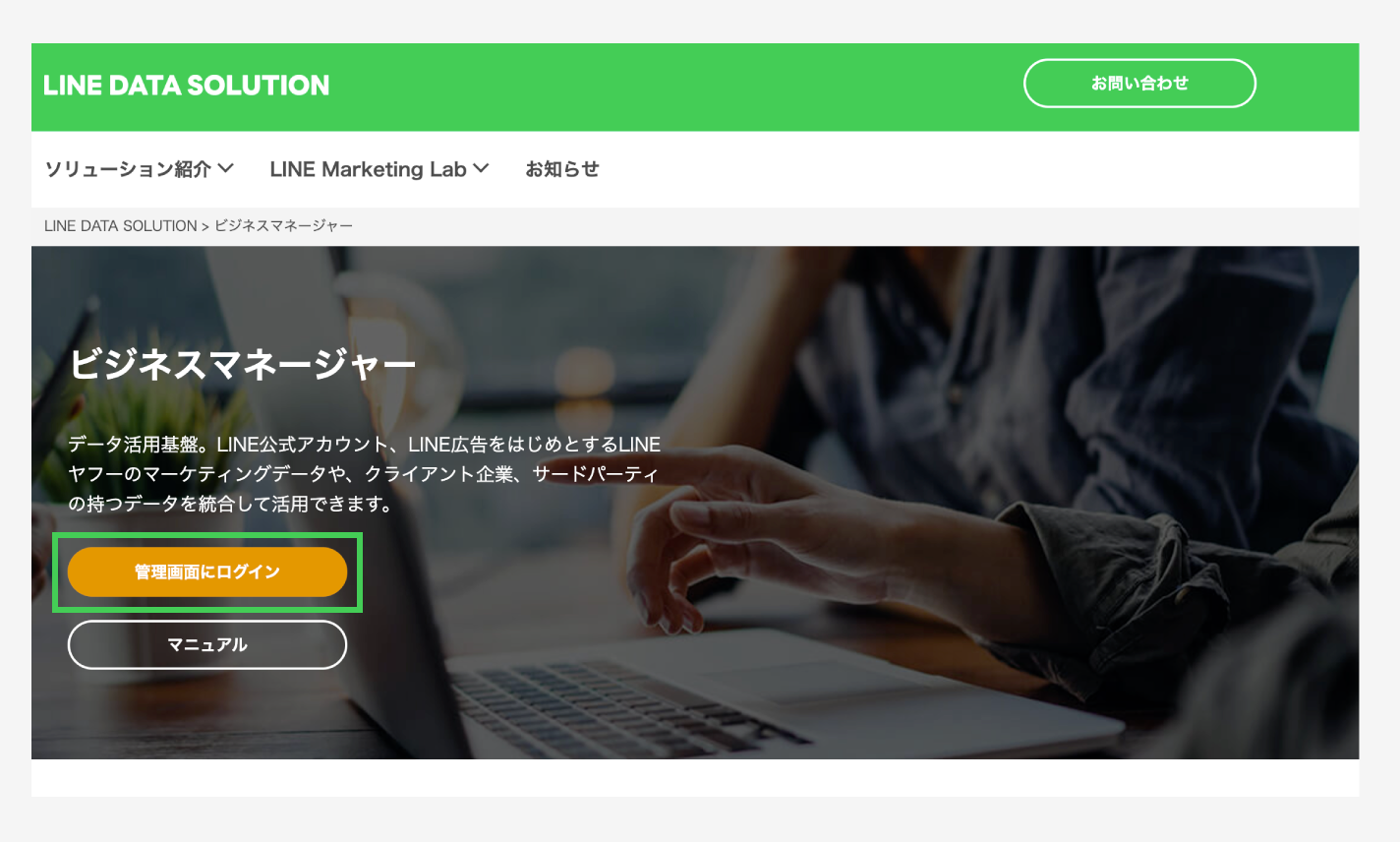
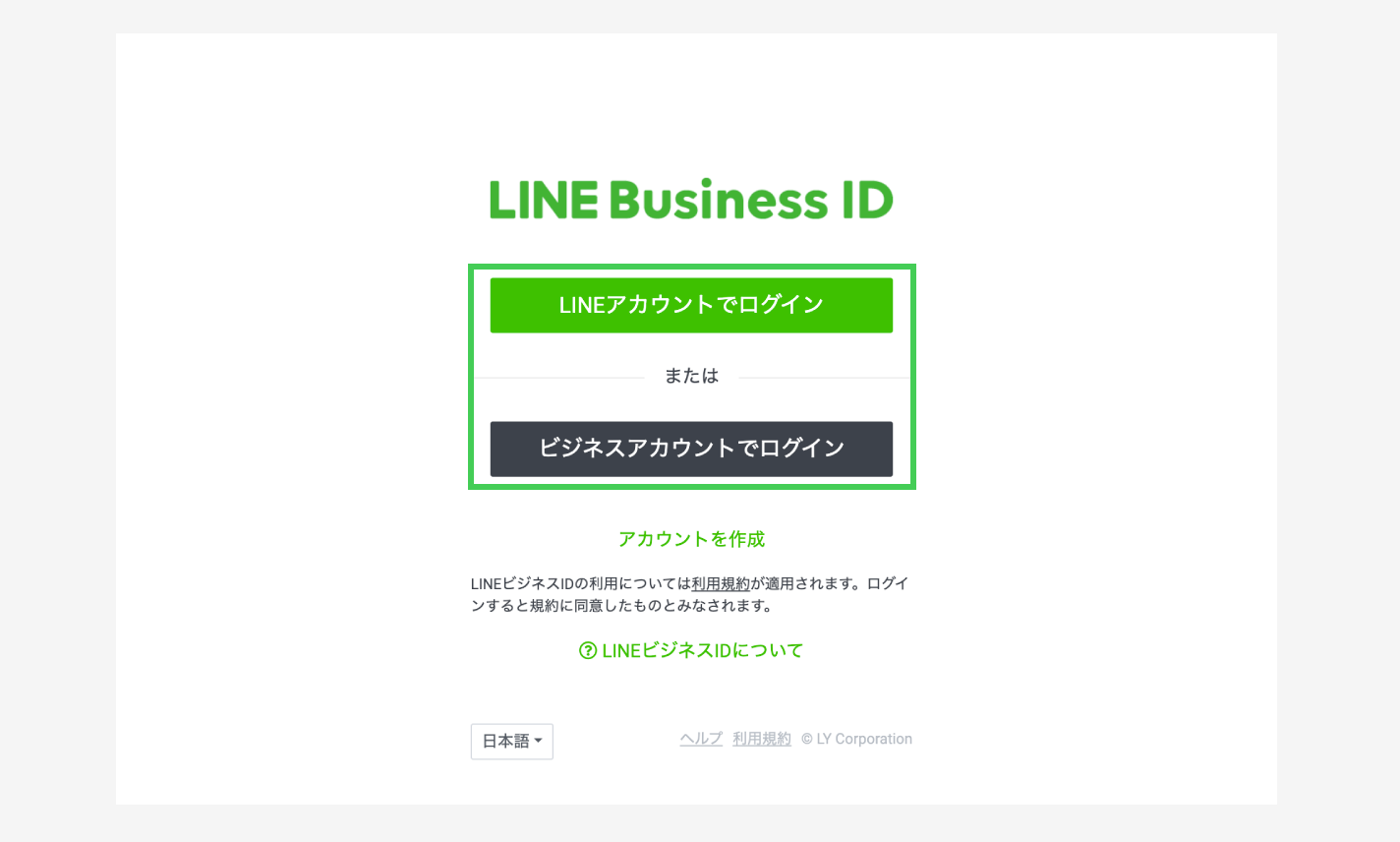
ログインすると、組織作成のページが表示されるので、「組織を作成」のボタンをクリックします。組織とは、「ビジネスマネージャーにおける1アカウントあたりの単位のこと」を指します。
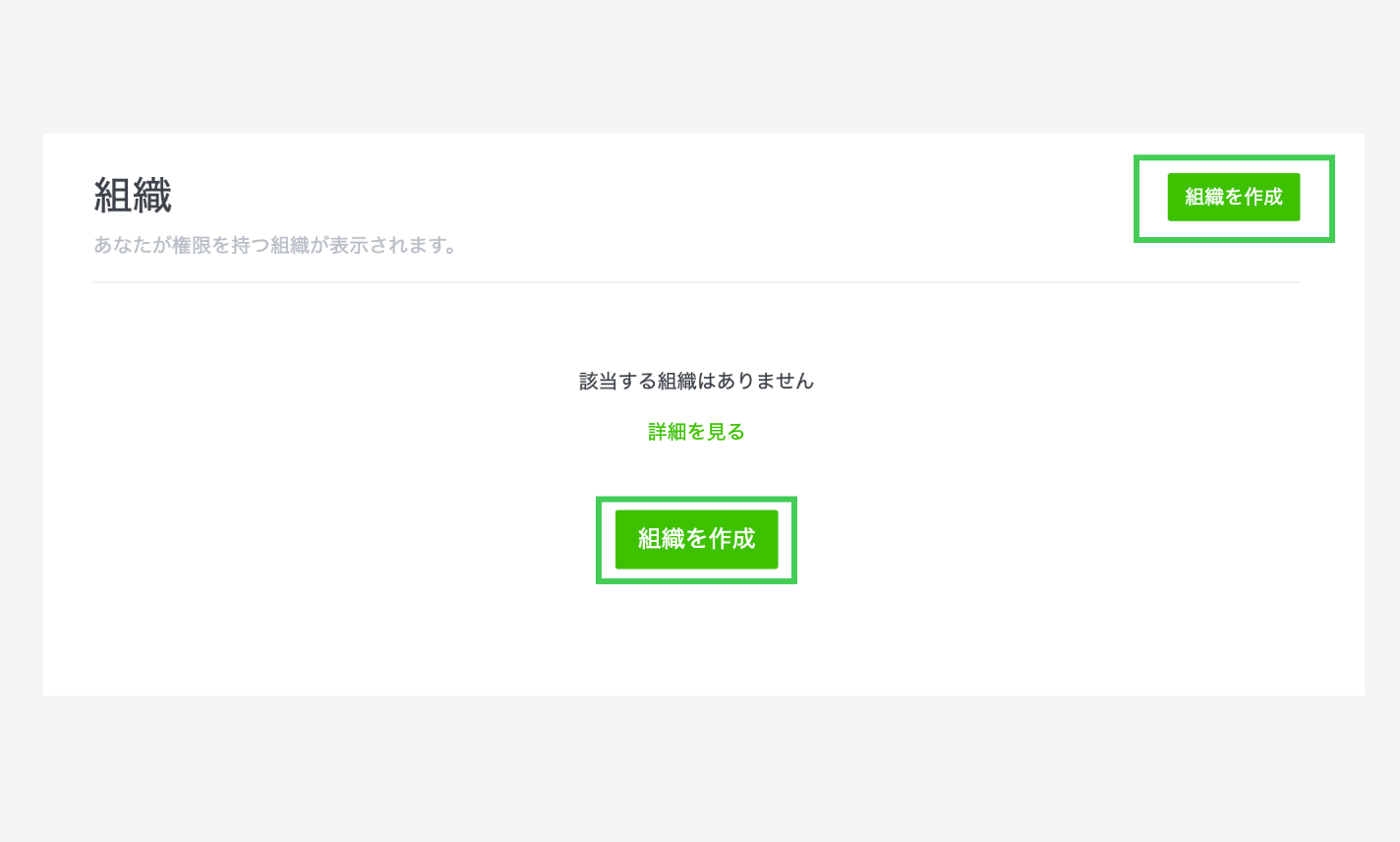
「地域」と「名前」を入力します。「名前」は企業名を入力することを推奨しています。入力が完了したら「作成」をクリックします。以上で組織の作成が完了です。
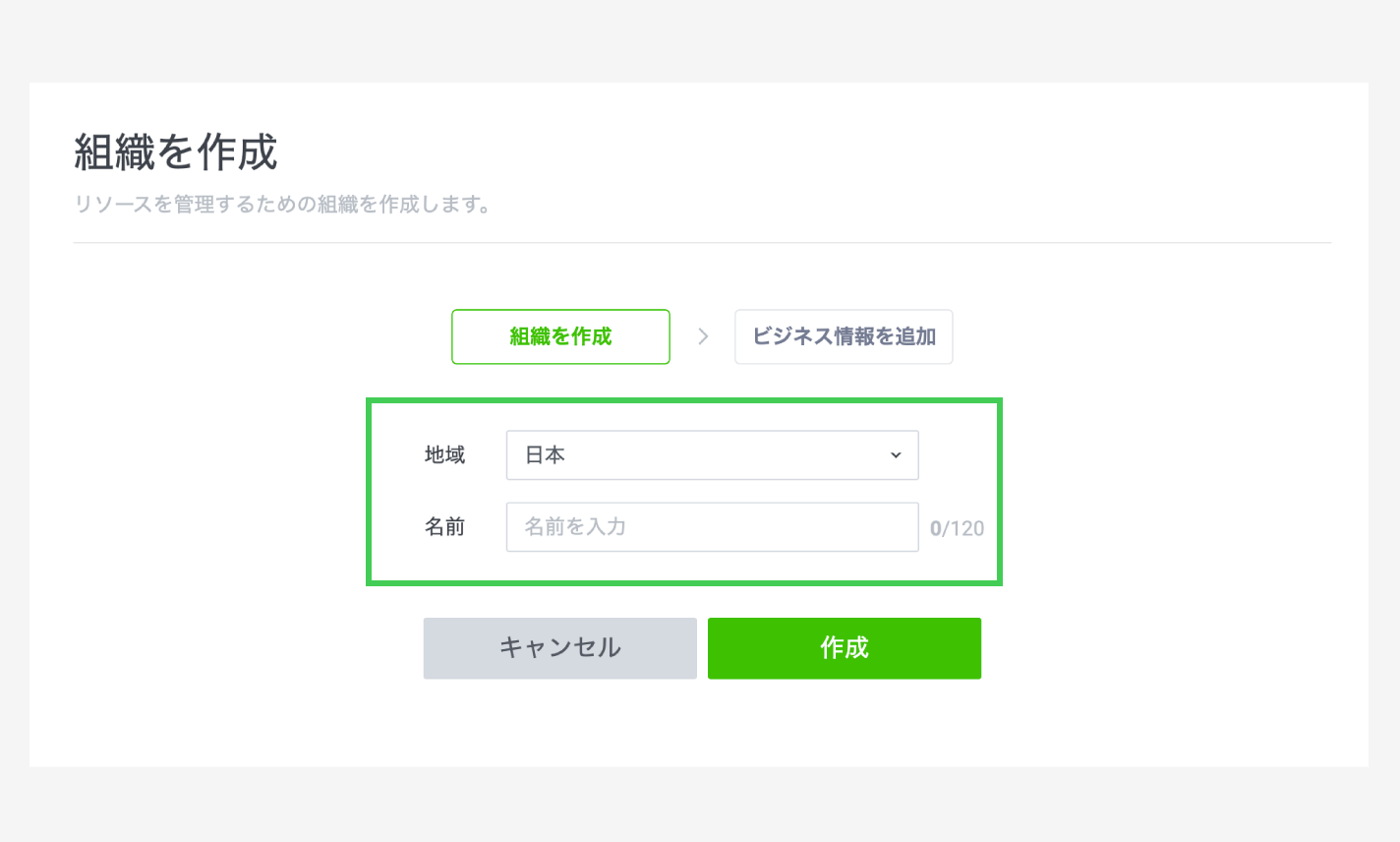
男性のアイコン
LINE公式アカウントの管理画面のように、複数名でビジネスマネージャーを管理することはできますか?
男性のアイコン
もちろん、できます!具体的な方法を説明します。
ビジネスマネージャーの「権限」の欄から「ユーザー」を選択し、「ユーザーを招待」のボタンをクリックします。
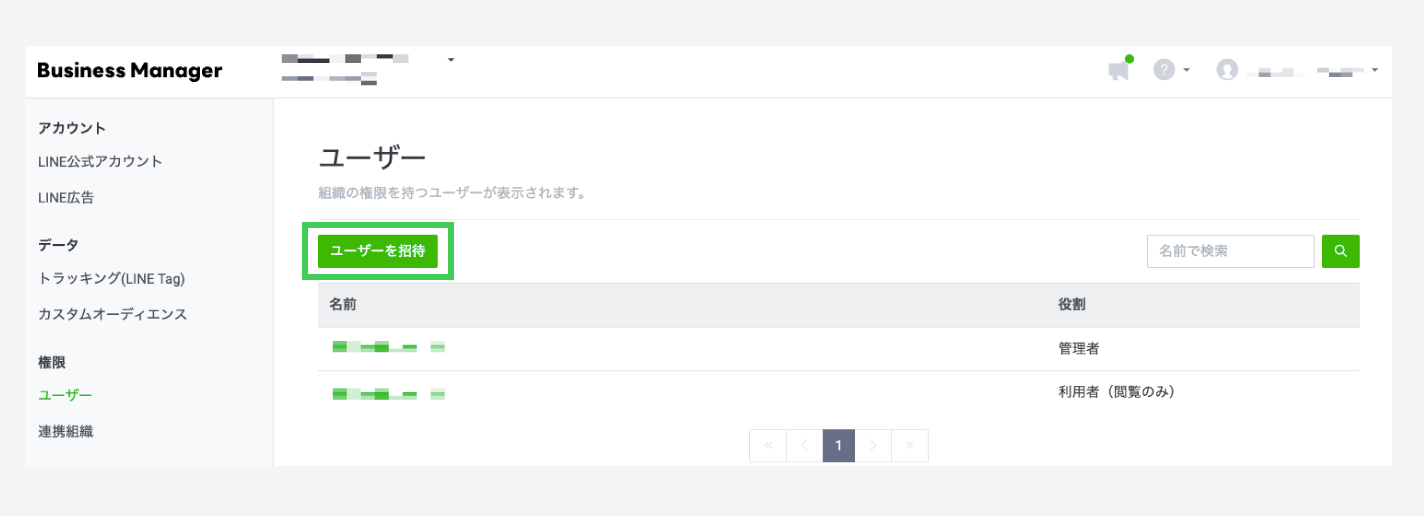
招待するユーザーの「権限」を選択し、「招待URL」を発行します。他のユーザーが招待URLからログイン画面に遷移して、ビジネスマネージャーにログインすることで招待が完了します。※権限追加が可能なのは、組織の「管理者」権限を持つユーザーのみです。
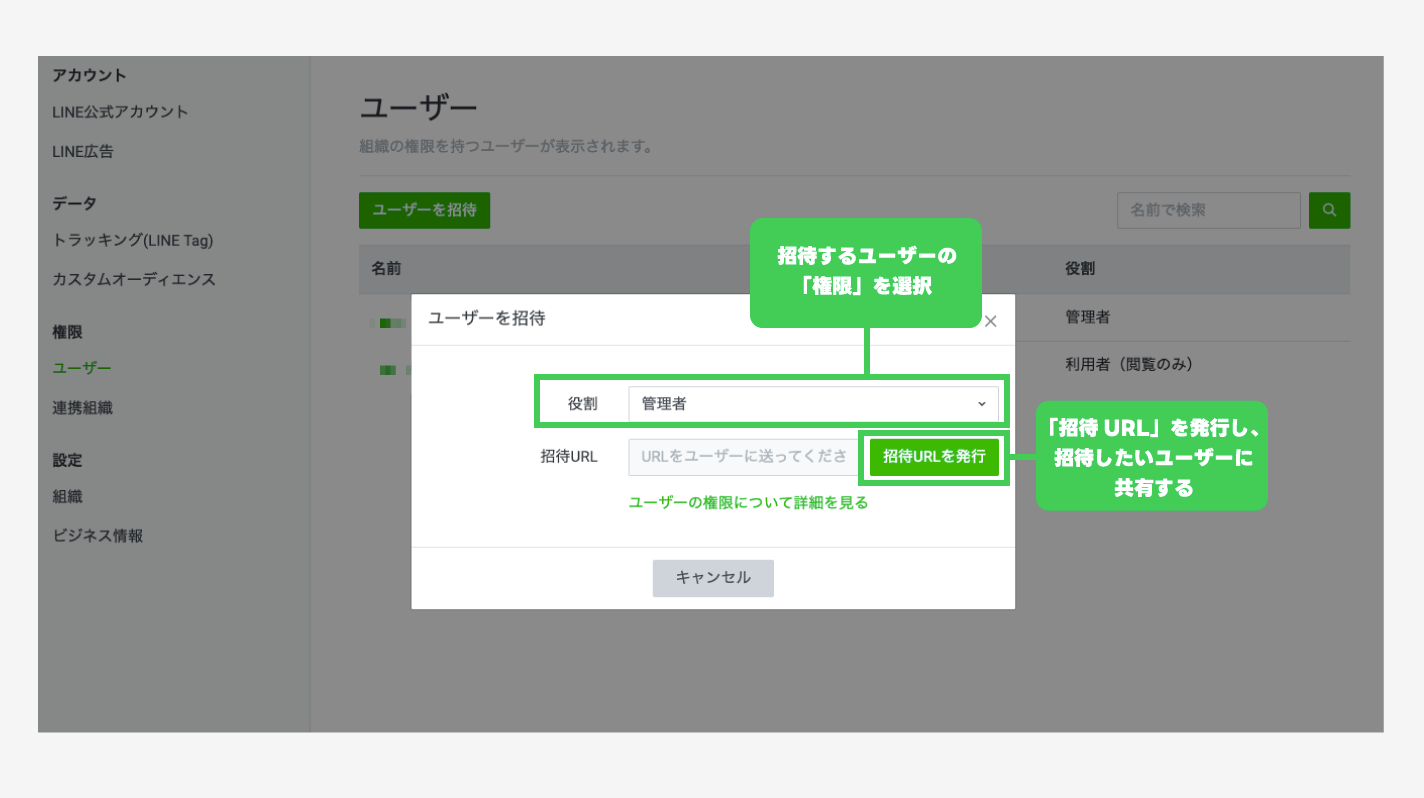
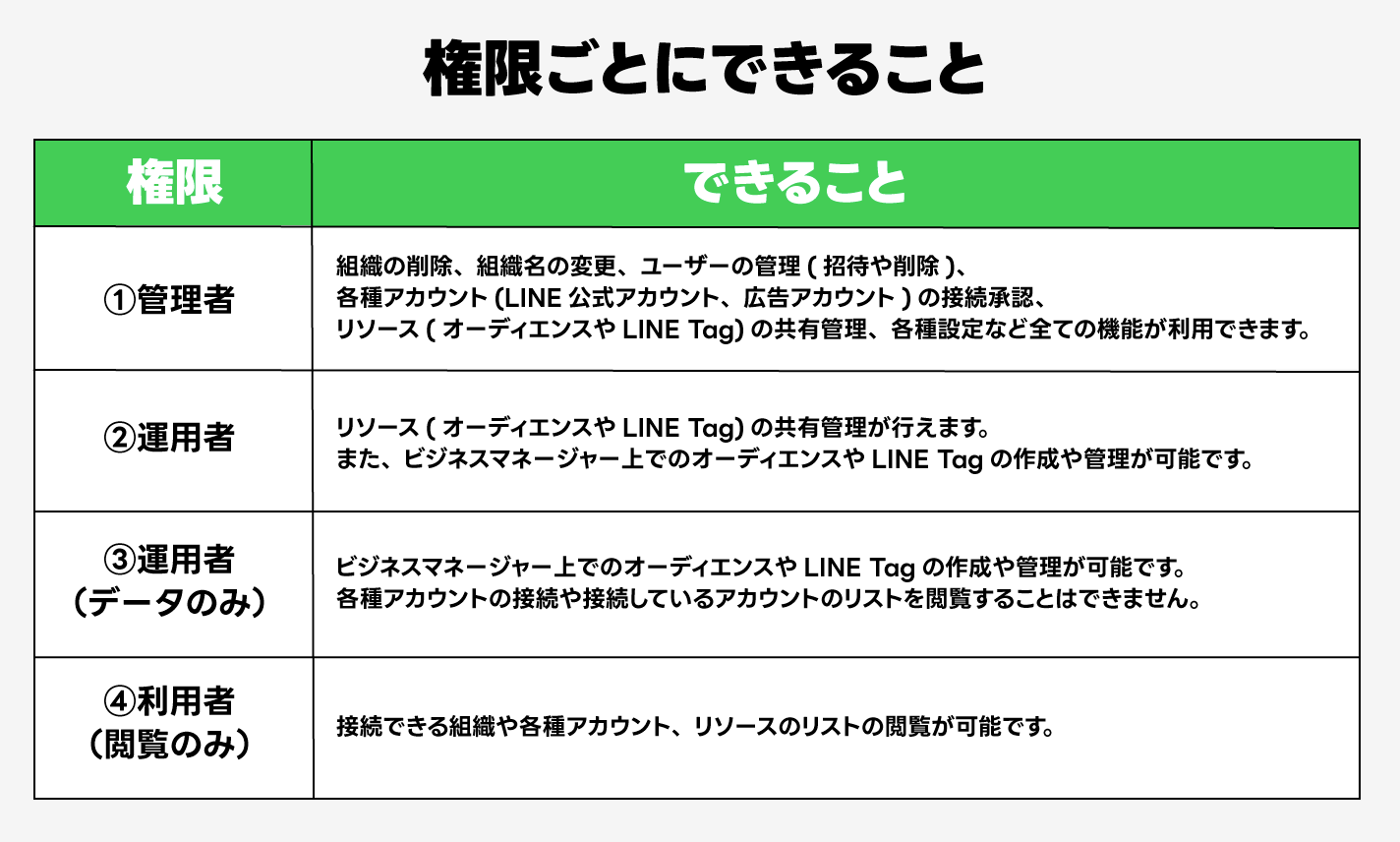
STEP2:組織へのビジネス情報の登録
男性のアイコン
無事に「組織」を作成することができました!
男性のアイコン
次は「組織」のステータスを「認証済」にするための準備をしていきましょう。
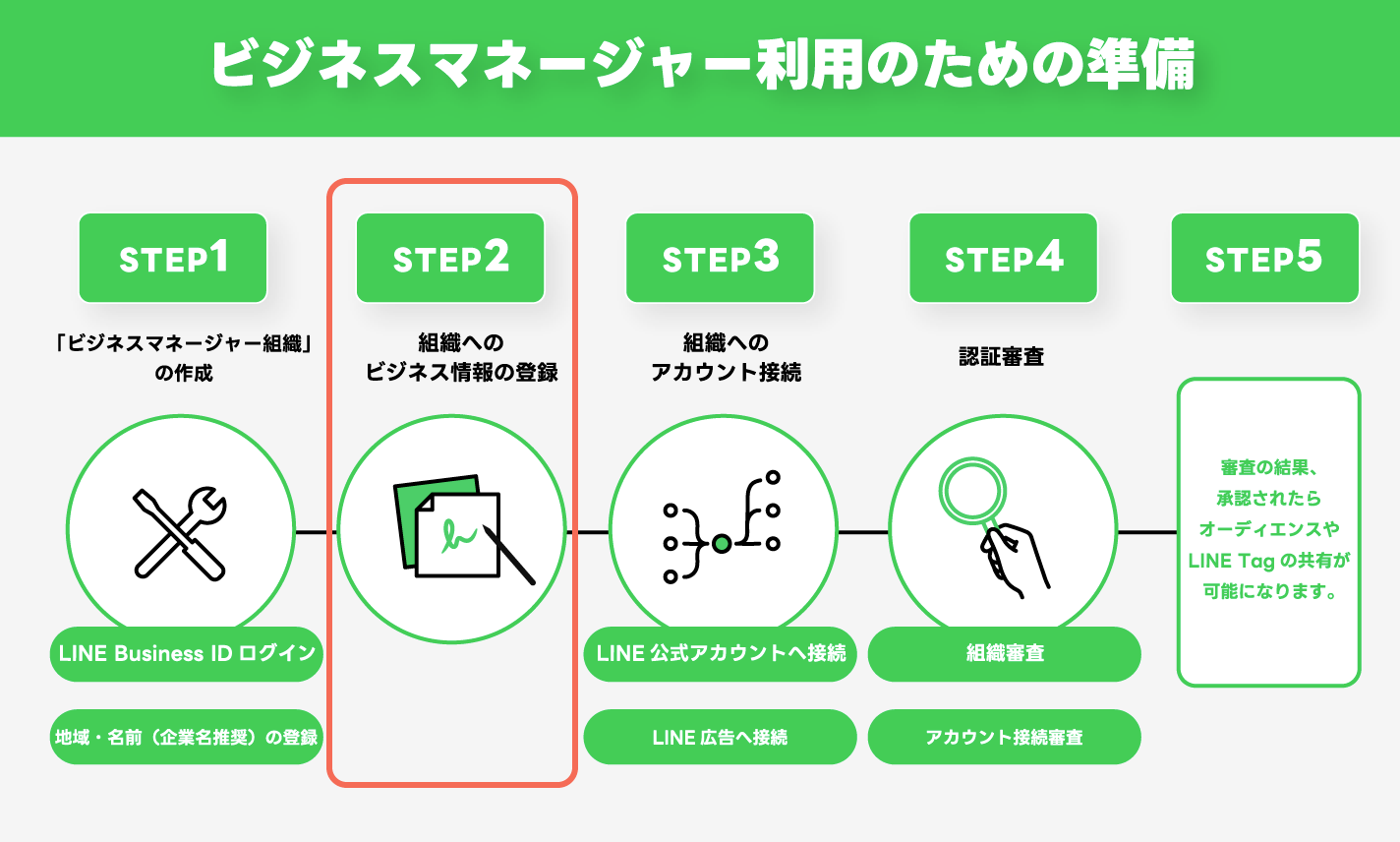
作成した組織が「未認証」の状態だと、使用することができません。「認証済み」にするためには、 組織の認証審査が発生します。 審査を行うためには、まずは「ビジネス情報の登録」が必要です。 ビジネスマネージャーの「ビジネス情報」から、「ビジネス情報を追加」をクリック。ビジネスタイプを選択します。
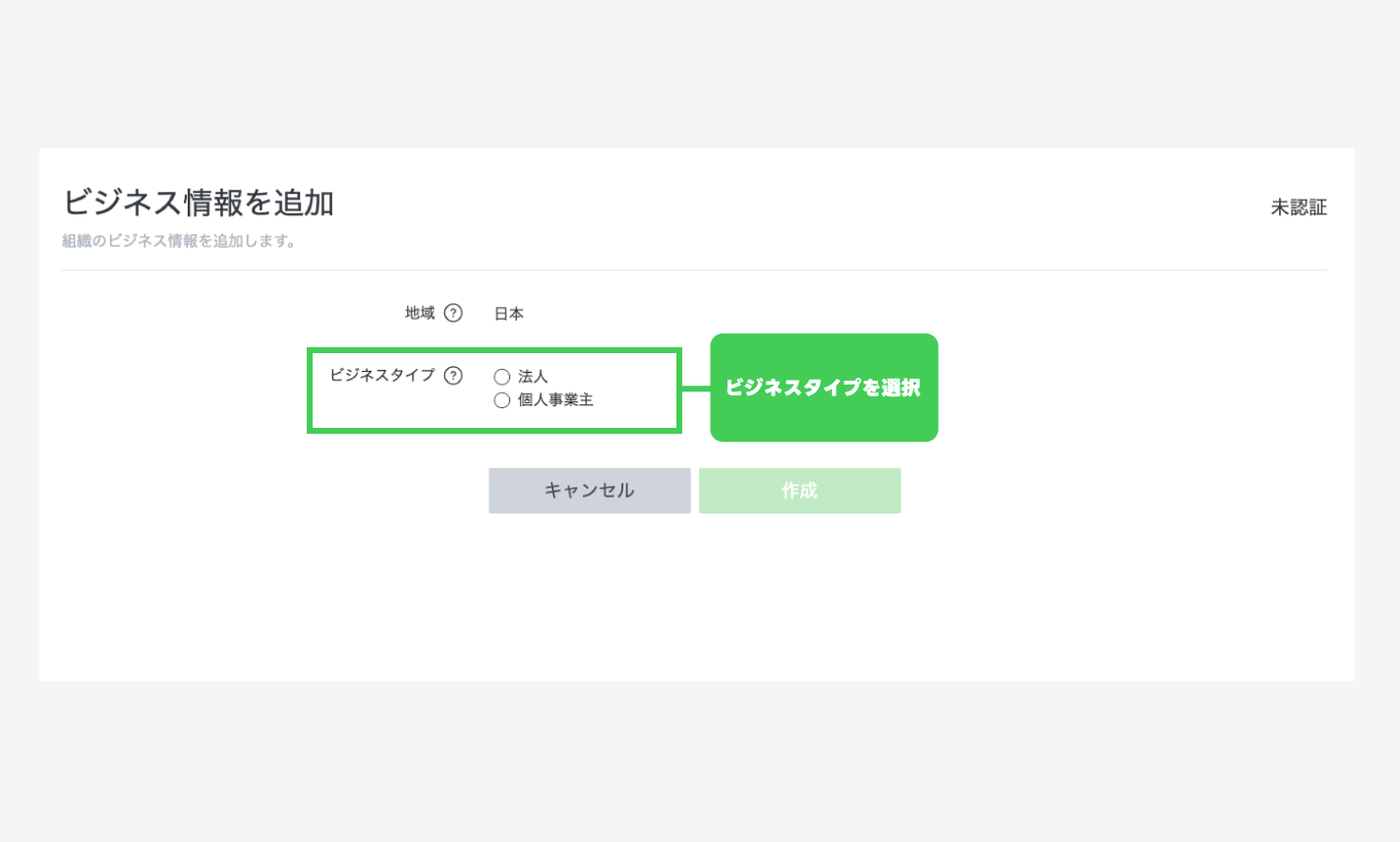
「法人」か「個人事業主」で、入力する項目が異なります。必要情報を入力したら、「作成」をクリックします。
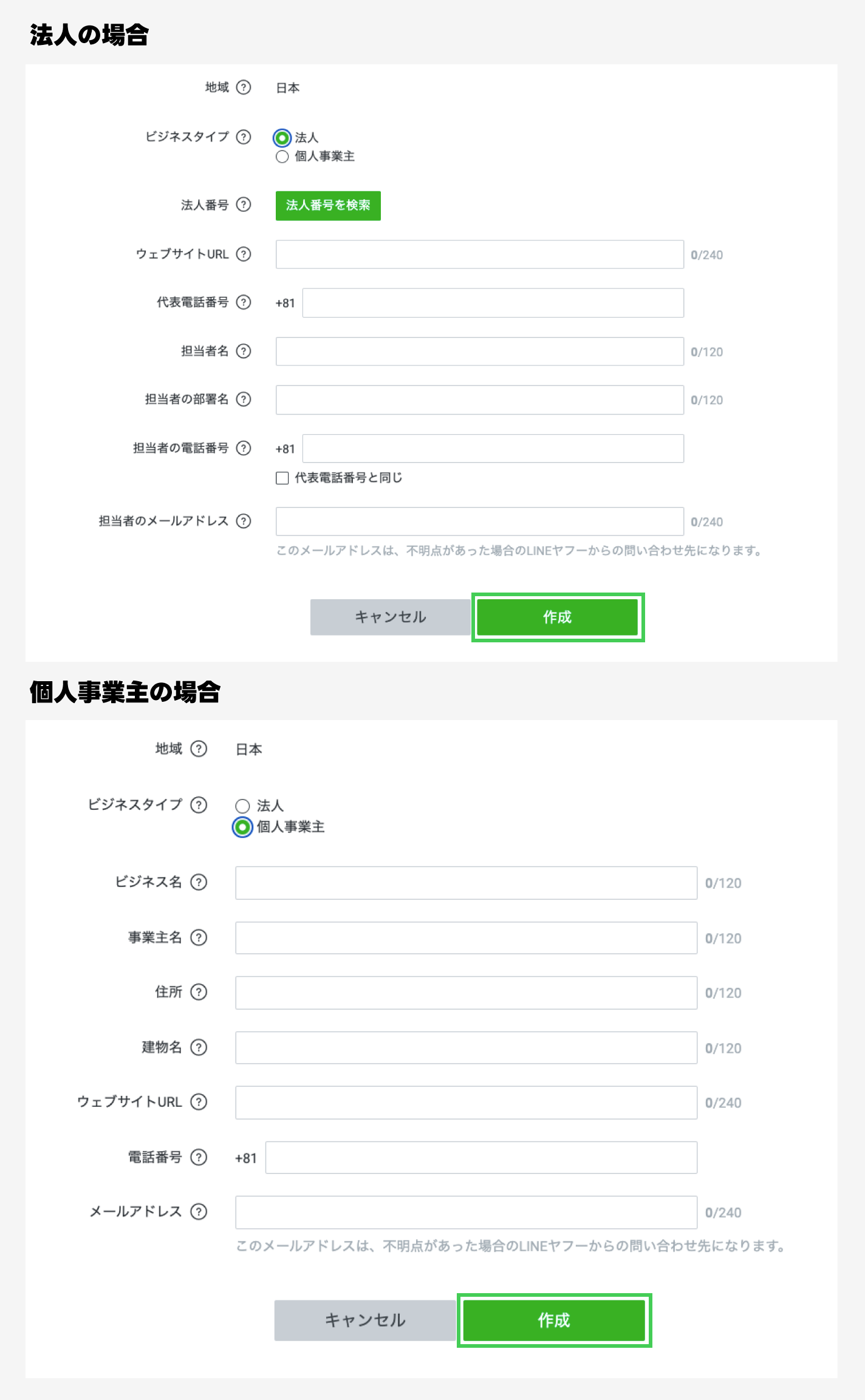
「作成」をクリックすると、必要情報入力画面で設定したメールアドレス宛に、認証審査の確認メールが届きます。メールを確認して認証を完了させて下さい。
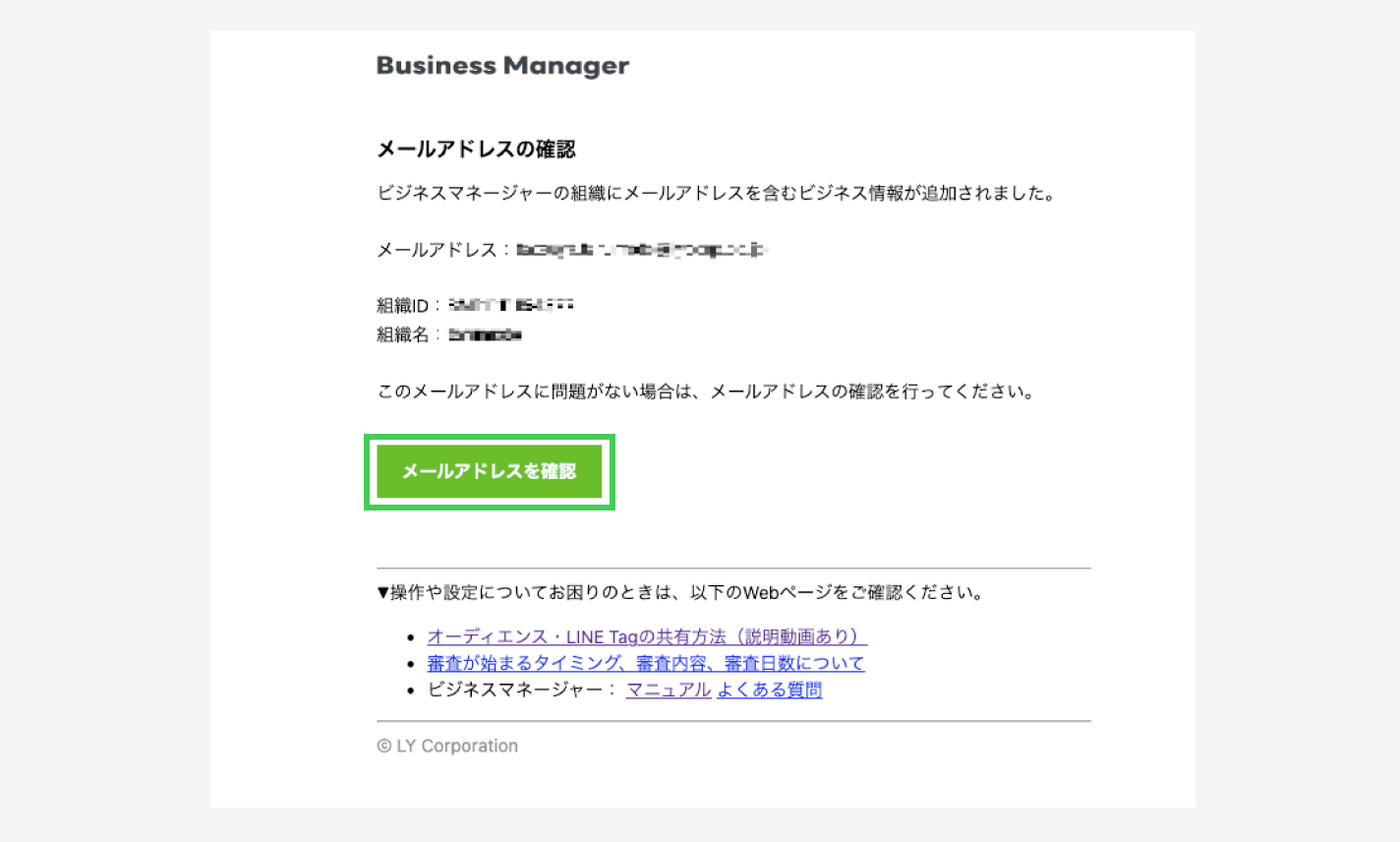
メールが確認できない場合は、「再送信ボタン」をクリックして、認証メールを再送信して下さい。
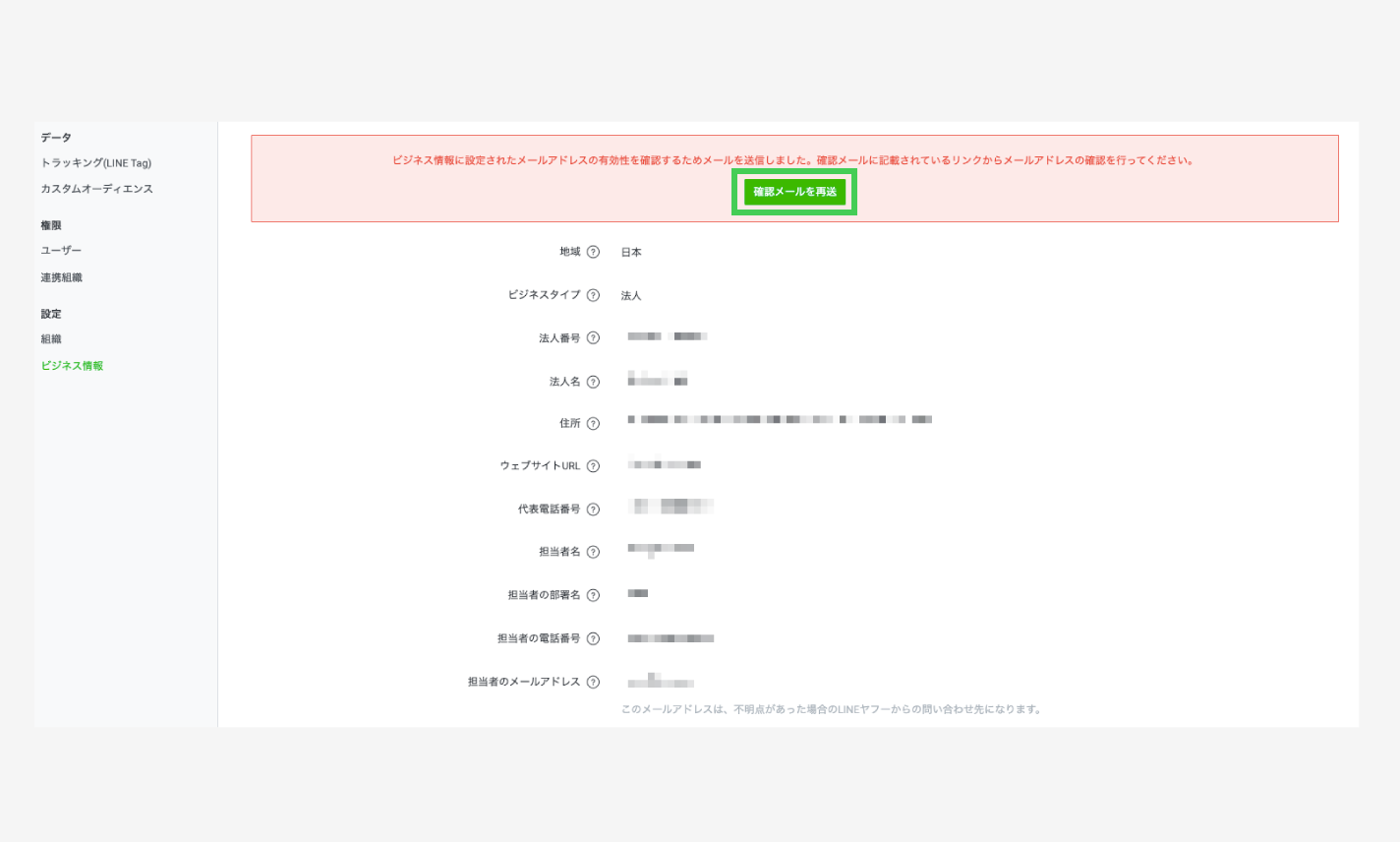
ビジネス情報の登録が完了すると、ステータスが「待機中」になります。この状態では、まだ審査が完了していません。以降のレッスンで詳細を説明しますが、1つ以上のアカウントを接続すると、同時にビジネス認証審査も開始され、ステータスが「審査中」になります。審査を通過すると、ステータスが「認証済み」に変わります。